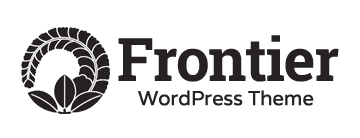How to Use the Google Chrome Color PickerAre you looking for a tool that can help you select the perfect color for your website or design project? Look no further than the Google Chrome Color Picker. This powerful tool is easy to use and offers a range of features that can help you create beautiful designs that stand out.
In this article, we’ll show you how to use the Google Chrome Color Picker to select the perfect color for your needs. We’ll cover everything from accessing the Color Picker to using its advanced features, as well as tips and tricks for using it effectively.
I. Introduction
The Google Chrome Color Picker is a tool that lets you select colors for your website or design project. It’s an essential tool for web designers and developers who need to choose colors that match their brand or design theme. The Color Picker is easy to use and offers a range of features that can help you create stunning designs.
II. Accessing the Google Chrome Color Picker
To access the Google Chrome Color Picker, you need to open the Developer Tools in Google Chrome. Here’s how to do it on Windows and Mac OS:
- Windows: Press F12 or Ctrl + Shift + I
- Mac OS: Press Cmd + Opt + I
Once you’ve opened the Developer Tools, click on the Elements tab. Then, click on the Styles tab on the right-hand side. Finally, click on the color box next to the color property you want to change.
III. Using the Google Chrome Color Picker
The Google Chrome Color Picker offers a range of features that can help you select the perfect color for your needs. Here’s how to use it:
- Selecting a color
To select a color, simply click on the color box in the Color Picker. You can choose from a range of colors or use the slider to create your own custom color.
- Choosing a shade
Once you’ve selected a color, you can use the shade slider to adjust the shade. Simply move the slider to the left or right to adjust the shade.
- Copying a color code
If you want to use the color code for your design, simply click on the color code box to copy it to your clipboard.
IV. Advanced features of the Google Chrome Color Picker
The Google Chrome Color Picker also offers a range of advanced features that can help you create stunning designs. Here’s how to use them:
- Color Picker presets
The Color Picker offers a range of presets that you can use to quickly select a color. Simply click on the presets dropdown menu and choose the color you want.
- Color Picker swatches
If you’re working on a project that requires multiple colors, you can use the Color Picker swatches to save your favorite colors. To add a color to your swatches, simply click on the “Add to Swatches” button.
- Using the Color Picker for web development purposes
If you’re a web developer, you can use the Google Chrome Color Picker to inspect and edit the colors used in a website. Simply select the element you want to inspect and click on the color box next to the color property.
V. Tips and Tricks for using the Google Chrome Color Picker
To use the Google Chrome Color Picker effectively, follow these tips and tricks:
- Use the presets and swatches to save time.
- Use the advanced features to create stunning designs.
- Avoid using too many colors in your design.
- Make sure the colors you choose match your brand or design theme.
VI. Conclusion
The Google Chrome Color Picker is a powerful tool that can help you select the perfect color for your website or design project. With its range of features and easy-to-use interface, it’s an essential tool for web designers and developers. By following the tips and tricks in this article, you can use the Color Picker effectively and create stunning designs that stand out.