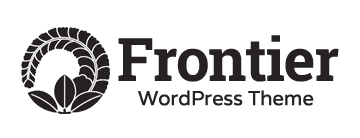If you’re a Windows 10 user, you may have heard of Safe Mode. Essentially, Safe Mode is a diagnostic mode that allows you to troubleshoot problems with your computer by only loading essential software and drivers. This can be incredibly helpful if your computer is experiencing issues that are preventing it from functioning properly, as it can help you pinpoint the source of the problem.But how do you actually boot into Safe Mode? There are actually six different ways to do it, so we’ve put together a comprehensive guide to walk you through each method.
Method 1: Using the System Configuration tool
The System Configuration tool is a built-in utility in Windows 10 that allows you to configure how your computer starts up. Here’s how to use it to boot into Safe Mode:
- Press the Windows key + R to open the Run dialog box.
- Type “msconfig” (without the quotes) and press Enter.
- In the System Configuration window, click on the Boot tab.
- Under Boot options, check the box next to “Safe boot.”
- Choose the type of Safe Mode you want to start with (Minimal, Alternate shell, or Network).
- Click Apply and then OK.
- Restart your computer and it should automatically boot into Safe Mode.
If this method doesn’t work for you, there are a few things you can try. First, make sure you’re logged in as an administrator. If that doesn’t work, try restarting your computer and pressing the F8 key repeatedly until the Advanced Boot Options menu appears. From there, you can select Safe Mode.
Method 2: Using the Shift + Restart method
This method is a little more complicated, but it can be useful if you’re having trouble accessing the System Configuration tool. Here’s how to do it:
- Click on the Start menu and then click on the Power button.
- Hold down the Shift key on your keyboard and click on Restart.
- In the Choose an option screen, select Troubleshoot.
- Select Advanced options and then Startup Settings.
- Click on Restart.
- When your computer restarts, you’ll see a list of options. Press 4 or F4 to boot into Safe Mode.
If this method doesn’t work, you can try pressing 5 or F5 to boot into Safe Mode with Networking.
Method 3: Using the Settings app
If you prefer to use the Settings app to access Safe Mode, here’s how to do it:
- Click on the Start menu and then click on Settings.
- Click on Update & Security.
- Click on Recovery.
- Under Advanced startup, click on Restart now.
- When your computer restarts, you’ll see a list of options. Click on Troubleshoot.
- Click on Advanced options and then Startup Settings.
- Click on Restart.
- When your computer restarts, you’ll see a list of options. Press 4 or F4 to boot into Safe Mode.
Method 4: Using the sign-in screen
If you’re unable to log into your computer normally, you can still access Safe Mode from the sign-in screen. Here’s how:
- On the sign-in screen, hold down the Shift key on your keyboard and click on the Power button.
- Click on Restart.
- When your computer restarts, you’ll see a list of options. Click on Troubleshoot.
- Click on Advanced options and then Startup Settings.
- Click on Restart.
- When your computer restarts, you’ll see a list of options. Press 4 or F4 to boot into Safe Mode.
Method 5: Using a recovery drive
If you’ve created a recovery drive for your computer, you can use it to boot into Safe Mode. Here’s how:
- Insert your recovery drive into your computer.
- Restart your computer and press the appropriate key to access the boot menu (this will vary depending on your computer, but it’s usually F12).
- Select your recovery drive from the boot menu and press Enter.
- When your computer loads the recovery environment, click on Troubleshoot.
- Click on Advanced options and then Startup Settings.
- Click on Restart.
- When your computer restarts, you’ll see a list of options. Press 4 or F4 to boot into Safe Mode.
Method 6: Using the Command Prompt
Finally, you can use the Command Prompt to boot into Safe Mode. Here’s how:
- Press the Windows key + X and select Command Prompt (Admin) from the menu.
- Type “bcdedit /set {default} safeboot minimal” (without the quotes) and press Enter.
- Restart your computer.
- When your computer restarts, it should automatically boot into Safe Mode.
And there you have it – six different ways to boot into Safe Mode in Windows 10. Hopefully, one of these methods works for you and allows you to troubleshoot any issues you’re